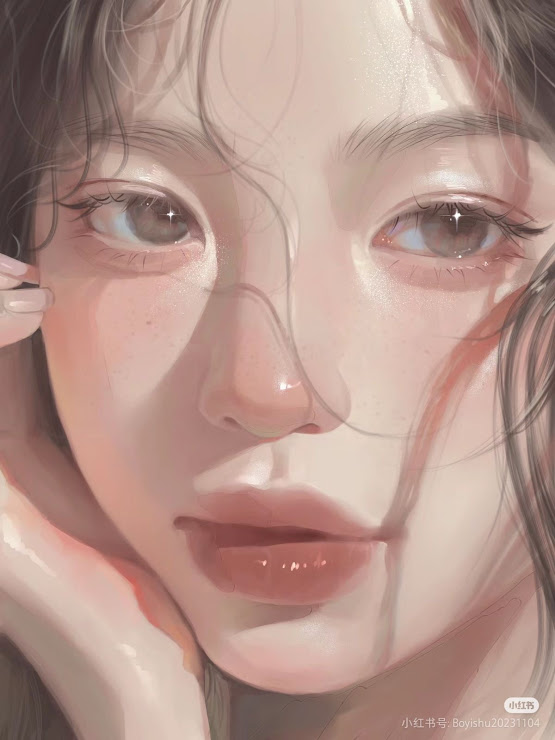✩ Art Journey
Here’s my art on early 2021, i used to play otome game called “obey me” and somehow i became strangely obsessed with demon lol. I actually started digi art on 2019 or something but getting a whole lot of art blocks because i have no idea what am i doing lololol TvT.
My Art Journey with Ibis Paint X: From 2019 to Now
When I first discovered Ibis Paint X back in 2019, I was just a curious beginner. It wasn’t my first time dabbling in digital art, but let’s just say I didn’t know what I was doing. The app was packed with features I had no clue how to use, and at first, it felt overwhelming. But over time, it became my favorite tool for creating art, and the journey of improving has been nothing short of exciting.
2019: The Year of Scribbles
When I started, my “art” was mostly random lines and experimental scribbles. I played around with brushes, layering tools, and filters, not really knowing what I was doing. The variety of brushes amazed me—even though I mostly stuck to the default ones. My layers were chaotic (naming them? What’s that?), and I thought the undo button was the best thing ever invented.
Learning the Features, One Step at a Time
As I got more comfortable, I started exploring Ibis Paint X’s features in more depth. Clipping layers? Mind-blowing. I finally learned how to color inside the lines without having to be overly careful. The stabilizer became my best friend, especially since I had shaky hands back then. And don’t even get me started on the blending modes—I felt like I unlocked a superpower when I figured out how “Multiply” worked for shading!
Finding My Style
By 2020, I was experimenting with different art styles, and Ibis Paint X made it so easy to try new things. The ability to customize brushes opened up a whole new world for me. I spent hours tweaking the settings to get that perfect pencil texture or soft airbrush effect. The app made digital art feel accessible, even for someone like me who didn’t have a fancy tablet or expensive software.
Tackling Challenges
Of course, it wasn’t all smooth sailing. There were times when my art looked stiff, and I’d get frustrated trying to fix anatomy or lighting. But every mistake taught me something new. I started watching tutorials and reading tips to better understand features like the lasso tool and perspective grids. Slowly but surely, I got the hang of them, and it felt so rewarding to see my progress.
Where I Am Now
Fast forward to today, and Ibis Paint X is still my go-to app for creating art. The time-lapse recording feature has been such a fun way to document my process and see how much I’ve grown. My layers are now (mostly) organized, I’ve memorized my favorite brush settings, and I can confidently say I’m no longer afraid to experiment.
Looking back, it’s crazy to see how far I’ve come. What started as random scribbles has turned into a passion for creating pieces I’m proud of. Ibis Paint X wasn’t just a tool for me—it became a part of my art journey, teaching me that improvement comes with patience, practice, and a willingness to learn.
So, to anyone starting out with digital art or feeling stuck: keep going. Experiment, make mistakes, and explore every feature, no matter how confusing it seems at first. You never know how much you can grow until you try!
Here’s to more art and more growth!