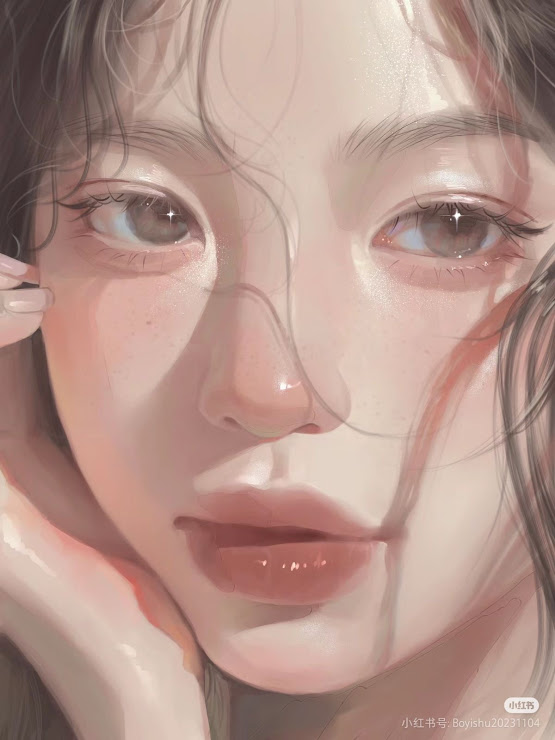✩ How to Use the Grid Feature in ibis Paint for Perfectly Proportioned Drawings
Have you ever struggled to get proportions right when drawing? Or maybe you’ve wanted to recreate an image but found it tricky to keep everything aligned? The grid feature in ibis Paint is here to save the day! This handy tool is perfect for sketching, replicating references, and improving the overall balance of your artwork. In this blog, I’ll guide you step-by-step on how to use the grid feature in ibis Paint—and you’ll be surprised how easy it is!
Step 1: Activate the Grid
To get started, open your canvas in ibis Paint. Then follow these steps:
1. Tap on the Gear Icon (Settings) in the toolbar at the top.
2. Scroll down and find the Grid/Axis Settings option.
3. Turn on the Show Grid toggle, and voila! A grid will appear on your canvas.
You can adjust the grid size by dragging the slider under the grid settings. A smaller grid is great for detailed work, while a larger grid is perfect for rough sketches or simple layouts.
Step 2: Customize Your Grid
ibis Paint lets you tweak the grid to match your needs. Here’s how:
• Grid Color: Change the grid lines to a color that contrasts with your canvas or artwork. This makes it easier to see.
• Grid Size: Adjust the spacing between the lines for precise measurements.
• Subdivisions: Add smaller grid lines within the main grid for even finer details.
Tip: If you’re working on a photo or a reference image, matching the grid size to the reference can help you replicate the proportions perfectly.
Step 3: Use the Grid to Sketch
Now that your grid is set up, use it as a guide while sketching. Here are a few ideas on how to maximize its potential:
• Replicating References: Import a reference image, enable the grid, and use the same grid size on your canvas. Draw each section of the grid one at a time to keep everything proportional.
• Symmetry and Alignment: Use the grid lines to ensure your elements (like eyes, limbs, or objects) are aligned and balanced.
• Scaling Up or Down: Want to create a larger or smaller version of an image? Divide both your reference and your canvas into grids, then replicate each section accordingly.
Step 4: Hide the Grid for Final Touches
Once you’ve finished your rough sketch or layout, you can hide the grid to refine your artwork. Simply go back to the Grid Settings and turn off the Show Grid toggle. This way, your canvas looks clean, and you can focus on adding details or coloring.
Why Use the Grid Feature?
Using the grid feature isn’t just for beginners—it’s a powerful tool for artists of all levels! It helps:
• Improve accuracy and proportions.
• Simplify complex references.
• Create balanced and symmetrical compositions.
• Save time when planning layouts or scaling drawings.
Pro Tip: Combine Grids with Layers
For even better results, use grids alongside layers. For example, you can:
• Add the grid on one layer while keeping your sketch on another.
• Lock the grid layer to avoid accidental changes.
• Use a layer for guidelines and sketch freely without losing structure.
Using the grid feature in ibis Paint is like having a personal assistant to keep your drawings organized and on point. Whether you’re a beginner practicing proportions or a seasoned artist creating detailed illustrations, the grid tool can elevate your art effortlessly.
So, what are you waiting for? Open ibis Paint, turn on the grid, and let your creativity flow!
If you have any tips or creative ways to use the grid feature, feel free to share them in the comments below. Happy drawing!